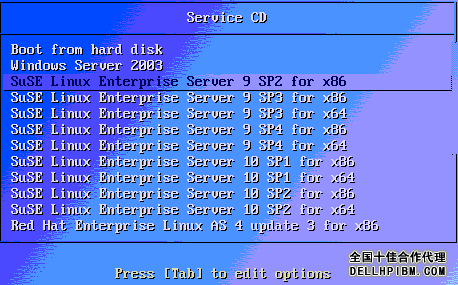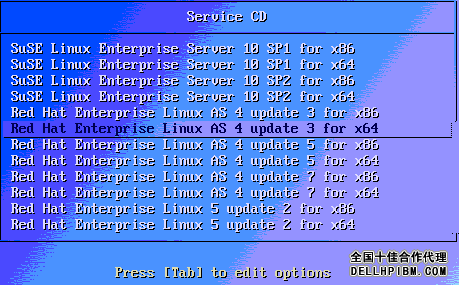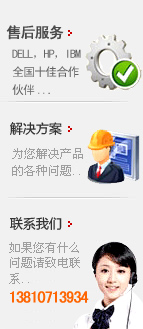华为服务器用引导盘Service CD安装Linux操作系统
Service CD安装Linux操作系统
3 安装Linux操作系统
3.1 安装准备
3.2 安装SuSE SLES操作系统
3.2.1 SLES9 SP2的安装过程
3.2.2 SLES11的安装过程
3.2.3 修改GRUB
3.2.4 安装验证
3.3 安装Red Hat操作系统
3.3.1 Red Hat4.3的安装过程
3.3.2 Red Hat5.3的安装过程
3.3.3 安装非虚拟机内核2.6.18-128-el5
3.3.4 安装验证
3.4 升级操作
3.4.1 升级SLES9 SP2操作系统内核
3.4.2 升级网卡驱动程序
3.5 常见安装问题处理
插图目录
图3-1 选择SuSE SLES操作系统
图3-2 选择Red Hat操作系统
3 安装Linux操作系统
本章介绍用户在安装Linux操作系统之前应做的准备工作,通过ServiceCD安装SuSE SLES操作系统、Red Hat操作系统,升级SLES9 SP2操作系统的内核、网卡驱动程序,用户在安装Linux操作系统时可能遇到的问题及处理方法。
-
3.1 安装准备
介绍用户在安装Linux操作系统之前应做的准备工作。
-
3.2 安装SuSE SLES操作系统
介绍通过ServiceCD安装SuSE SLES操作系统的过程,指导用户进行典型安装配置。
-
3.3 安装Red Hat操作系统
介绍通过ServiceCD安装Red Hat操作系统的过程,指导用户进行典型安装配置。
-
3.4 升级操作
介绍升级SLES9 SP2操作系统的内核、网卡驱动程序。
-
3.5 常见安装问题处理
介绍用户在安装Linux操作系统时可能遇到的问题及处理方法。
3.1 安装准备
介绍用户在安装Linux操作系统之前应做的准备工作。
用户使用ServiceCD安装操作系统之前,需要做好以下三方面的准备。
-
准备安装工具和软件。
-
USB光驱
-
ServiceCD光盘
-
Linux操作系统成套安装光盘
说明:
不同版本操作系统的安装光盘存在差异,安装时需确认光盘为成套安装光盘。
说明:
用户熟悉服务器及其操作请参见相应服务器的产品手册。
在BIOS的设备启动优先级设置中,将光驱设置为第一启动设备,硬盘为第二启动设备。
3.2 安装SuSE SLES操作系统
介绍通过ServiceCD安装SuSE SLES操作系统的过程,指导用户进行典型安装配置。
在安装过程中,涉及系统、设备等多种参数配置,本文档对这些参数不作介绍。需要了解安装SuSE SLES操作系统各种参数的配置,请参见相关SuSE SLES操作系统的技术手册。
SLES9 SP2的安装过程
下面以在BH23C服务器板上安装SuSE Linux Enterprise Server 9 SP2 for x86(以下简称SLES9 SP2)操作系统为例介绍SuSE SLES操作系统的安装过程。
说明:
由于SLES9 SP2操作系统的内核版本不支持某些服务器板的驱动程序,因此在安装该版本操作系统后,需要对其内核进行升级。
-
将USB光驱插入服务器的USB接口。
-
将服务器上电。
-
启动系统,将ServiceCD光盘放入USB光驱,进入POST(Power-on Self-test)阶段。
-
ServiceCD自动引导系统进入安装启动界面(如图3-1),按上下方向键选择“SuSE Linux Enterprise Server 9 SP2 for x86”选项,按“Enter”键确认。
说明:
-
-
安装启动界面只显示当前服务器所支持的操作系统。因此,在不同型号的服务器上安装时,安装启动界面中的操作系统会存在不同。
-
选择某个待安装的操作系统,若界面显示“Press Enter to reboot, insert OS CD to start installation.”则表示该操作系统可以直接安装,无需ServiceCD来安装。
注意:
在BH20上安装Linux操作系统时,需要选择文本模式(Text Mode)进行安装。按“F3”键,可以切换安装过程的显示类型。
图3-1 选择SuSE SLES操作系统
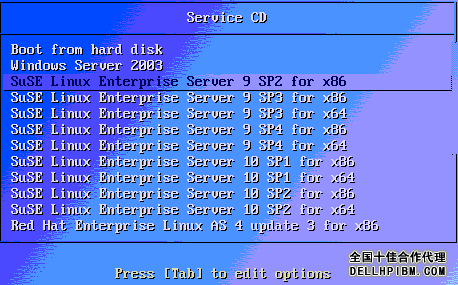
-
出现提示光盘更换界面“Make sure that CD number 1 is in your drive”时,更换光盘为Installation CD1,按“Enter”键确认,系统开始加载文件。
-
系统加载文件后,会提示系统无法支持图形方式安装,系统安装将以文本方式进行。单击“OK”继续安装。
-
进入“License Agreement”界面,仔细阅读许可协议,选择“I agree”接受。
-
进入“Language”界面,选择操作系统语言类型为“English(US)”,单击“Next”。
说明:
如果硬盘上已带有Linux操作系统,此时会弹出选择安装方式界面,请选择“New Installation”继续安装。
-
进入“Installation Settings”界面。选择“Partitioning”,进入“Suggested Partitioning”界面,选择“Create Custom Partition Setup”,单击“Next”。进入“Preparing Hard Disk--step1”界面,选择“Custom partitioning--for experts”,单击“Next”。
-
进入“Expert Partitioner”磁盘分区操作界面。创建根分区,单击“Create”,弹出分区类型对话框。选择“Primary Partition”,单击“OK”,在出现的属性设置界面中根据需要对硬盘进行分区。
-
在“Mount Point”中选择“/”。
-
在“File System Type”中选择“ext3”。
-
在“Size”对话框中输入分区大小。
-
输入完成后单击“OK”。
-
创建交换分区,单击“Create”,弹出分区类型对话框。选择“Primary Partition”,单击“OK”,在出现的属性设置界面中根据需要对硬盘进行分区。完成设置后单击“Next”。
-
在“File System Type”中选择“swap”。
-
在“Size”对话框中输入分区大小。
-
输入完成后单击“OK”。
-
在“Installation Settings”界面,选择“export”,单击“booting”,进入“Boot loader setting”界面,选择“Boot loader Installation”。将“Boot loader Location”中的“Boot from Boot Partition”以及“Boot from Root Partition”选中,并且确保有且只有这两项被选中,单击“Finish”。
-
在“Installation Settings”界面,单击“Time Zone”设置时区,单击“Accept”。
-
在“Installation Settings”界面,单击“Software”选择安装模式。安装模式包括默认安装、最小安装、全部安装、自定义安装,建议您选择全部安装“Full Installation”,单击“Accept”。
说明:
若选择默认安装、最小安装或自定义安装,可能会造成某些软件功能不可实现。
-
完成以上设置后,单击“Accept”,系统提示是否安装YAST2系统软件,单击“Yes, install”确认安装YAST2系统软件。
-
系统安装过程中,请根据安装界面的提示依次更换安装光盘完成剩余安装。完成光盘安装后,取出安装光盘,系统自动重启。
-
系统重启后,进入SLES操作系统的配置界面进行系统配置。
-
进入“Password for “root”, the system administrator”界面,设置root用户密码,输入root用户密码并确认,如果用户密码比较简单则会出现告警。确认后单击“Next”。
-
进入“Network Configuration”界面,根据实际情况配置网卡,也可在安装完成后再进行配置。选择“Skip Configuration”,单击“Next”。
-
进入“Test Internet Connection”界面,选择“No,Skip This Test”,单击“Next”。
-
进入“Service Configuration”界面,选择“Use Following Configuration”,单击“Next”。
-
进入“User Authentication Method”界面,选择“Local(/etc/passwd)”,单击“Next”。
-
进入“Add a New Local User”界面,根据用户需要,创建普通用户,也可在系统安装完成后再自行配置(如果暂不配置,系统会出现一个提示,可忽略)。单击“Next”。
-
进入“Release Notes”界面,单击“Next”。
-
进入“Hardware Configuration”界面,单击“Change...”可设置分辨率和刷新率。完成设置后,单击“Next”。
-
安装程序进入“Installation Completed”界面,单击“Finish”完成安装。
SLES11的安装过程
下面以在BH620服务器板上安装SuSE Linux Enterprise Server 11 for x86(以下简称SLES11)操作系统为例介绍SuSE SLES操作系统的安装过程。
-
将USB光驱插入服务器的USB接口。
-
将服务器上电。
-
启动系统,将ServiceCD光盘放入USB光驱,进入POST(Power-on Self-test)阶段。
-
ServiceCD自动引导系统进入安装启动界面,按上下方向键选择“SuSE Linux Enterprise Server 11 for x86”选项,按“Enter”键确认。
说明:
-
-
安装启动界面只显示当前服务器所支持的操作系统。因此,在不同型号的服务器上安装时,安装启动界面中的操作系统会存在不同。
-
选择某个待安装的操作系统,若界面显示“Press Enter to reboot, insert OS CD to start installation.”则表示该操作系统可以直接安装,无需ServiceCD来安装。
-
出现提示光盘更换界面“Make sure that CD number 1 is in your drive”时,更换光盘为Installation CD1,按“Enter”键确认,系统开始加载文件。
-
进入安装起始界面,选择“Installation”,输入“Enter”键。
-
进入“Language”界面,选择系统使用语言,建议选择“English(US)”,单击“Next”。
-
进入“License Agreement”界面,选择“Yes,I Agree to the License Agreement”,单击“Next”。
-
进入“Installation Mode”界面,选择“New Installation”,单击“Next”按钮。
-
进入“Clock and Time Zone”界面,根据当地实际情况选择区域与时区,在“Hardware time”中选择“local time”,单击“Next”。
注意:
定义时区时请选择“Asia/Shanghai,local time”选项,即本地时间,否则会导致系统时间与BIOS时间不匹配。
-
选择“Physical Machine scenario”进入“Installation Settings”界面,单击“Change”按钮,选择“Partitioning”。
-
进入“Suggested Partitoning”界面,选择“Create Custom Partition Setup”,单击“Next”。
-
进入“Preparing Hard Disk: Step 1”界面,选择“Custom Partitioning (for experts)”,单击“Next”。
-
进入“Expert Partitioner”磁盘分区操作界面,根据需要创建分区。
-
选择分区所要安装的硬盘,单击“Delete”,删除已有的分区。
-
选择根分区所要安装的硬盘,单击“Create”。
-
在“Partition Type”界面,选择“Primary Partition”,单击“OK”按钮。
-
在“Create a Primary Partition”界面,设置“File system”为“Ext3”,设置“End”为“15G”,设置“Mount Point”为“/”。
-
设置完后单击“OK”按钮。
-
选择交换分区所要安装的硬盘,单击“Create”。
-
在“Partition Type”界面,选择“Primary Partition”,单击“OK”按钮。
-
在“Create a Primary Partition”界面,设置“File system”为“Swap”,设置“End”为“2G” ,设置“Mount Point”为“swap”。
-
设置完后单击“OK”按钮。
-
进入“Installation Settings”界面,单击“Change”按钮,选择“Software”。
-
进入“Software Selection and System Tasks”界面,根据实际需求增加或删除软件,单击“Accept”。
-
进入“Installation Settings”界面,单击“Accept”按钮。
-
进入“Confirm Installation”界面,单击“Install”。
-
进入“Package Installation”界面,开始操作系统安装,根据提示依次更换相应光盘,直至完成基本安装。
-
进入“Password for the System Administrator “root””界面,设置root用户密码,单击“Next”。
-
进入“Hostname and Domain Name”界面,根据实际情况设定Hostname 和 Domain Name,单击“Next”。
-
进入“Network Configuration”界面,使用默认设置,单击“Next”。
-
进入“Test internet Connection”界面,选择“No, Skip This Test”,单击“Next”。
-
进入“Installation Settings”界面,使用默认设置,单击“Next”按钮。
-
进入“User Authentication Method”界面,选择“Local (/etc/passwd)”,单击“Next”。
-
进入“New Local User”界面,根据实际情况创建新用户,单击“Next”。
-
进入“Release Notes”界面,单击“Next”。
-
进入“Hardware Configuration”界面,使用默认设置,单击“Next”。
-
进入“Installation Completed”界面,单击“Finish”完成安装。
修改GRUB
注意:
对于做RAID的硬盘,SuSE SLES操作系统会将RAID硬盘默认为最末位的挂载硬盘。
对于安装多个硬盘的服务器,操作系统可能安装在任意硬盘上。SuSE操作系统的GRUB文件安装时是安装在根据驱动返回计数的第一磁盘上,而不是依照BIOS中的顺序,这样就会导致BIOS中设置的第一启动,在GRUB中不是一号磁盘,因此会出现操作系统认为的BIOS中的第一磁盘不是系统识别的第一号磁盘sda,操作系统重启后会无法正常启动,需要修改GRUB文件。
-
重启操作系统,出现提示如下错误信息后,按任意键继续2。
grubhics file “(hdN,0)/boot/message” missing, press a key to continue...
-
在出现的界面中选择“SuSE Linux Enterprise Server 9 SP2”,在键盘中按字母“e”继续3。
-
在出现的界面中选择“root (hdN, 0)”,在键盘中按字母“e”继续4。
-
修改“root (hdN, 0)”为“root (hd0, 0)”,在键盘中按字母“b”继续系统,并执行5。
-
进入系统后使用命令“vim /boot/grub/menu.lst”修改GRUB文件,将其中所有的(hdN, M)改为(hd0, M),保存修改后的文件,重启系统。
安装验证
操作系统安装完成后,用户可查询操作系统版本,以确认版本是否正确,步骤如下。
-
将服务器上电。
-
以root用户登录系统。
-
查询当前内核版本。
# uname -a
在显示信息中可查看当前操作系统的版本。
3.3 安装Red Hat操作系统
介绍通过ServiceCD安装Red Hat操作系统的过程,指导用户进行典型安装配置。
在安装过程中,涉及系统、设备等多种参数配置,本文档对这些参数不作介绍。需要了解安装Red Hat操作系统各种参数的配置,请参见相关Red Hat操作系统的技术手册。
Red Hat4.3的安装过程
下面以在BH23C服务器板上安装Red Hat Enterprise Linux AS 4 Update 3 x86_64(以下简称Red Hat4.3)操作系统为例介绍Red Hat操作系统的安装过程。
-
将USB光驱插入服务器的USB接口。
-
将服务器上电。
-
启动系统,将ServiceCD光盘放入USB光驱,进入POST(Power-on Self-test)阶段。
-
ServiceCD自动引导系统进入安装启动界面(如图3-2),按上下方向键选择“Red Hat Enterprise Linux AS 4 update 3 for x64”选项,按“Enter”键确认。
说明:
-
-
安装启动界面只显示当前服务器所支持的操作系统。因此,在不同型号的服务器上安装时,安装启动界面中的操作系统会存在不同。
-
选择某个待安装的操作系统,若界面显示“Press Enter to reboot, insert OS CD to start installation.”则表示该操作系统可以直接安装,无需ServiceCD来安装。
图3-2 选择Red Hat操作系统
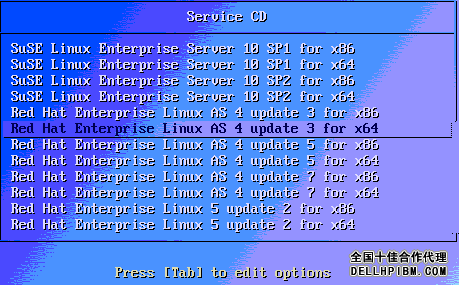
注意:
在BH20上安装Linux操作系统时,需要选择文本模式(Text Mode)进行安装。按“F3”键,可以切换安装过程的显示类型。
-
进入提示插入安装光盘界面,请将32位Red Hat Enterprise Linux AS 4 Update 3操作系统的CD1安装光盘放入USB光驱中,单击“Next”。
-
进入“Choose a Language”界面,选择操作系统语言类型为“English”,单击“OK”。
-
进入“Keyboard Configuration”界面,选择键盘样式为“us”,单击“OK”。
-
进入“Installation Method”界面,插入disk 1安装光盘。选择安装方式为“Lcoal CDROM”,单击“OK”。
-
单击“Skip”,跳过CDROM检测。
-
进入“Welcome”界面,单击“Next”。
-
进入“Disk Partitioning Setup”界面,选择“Manually Partition with Disk Druid”,单击“Next”。
-
删除已有分区,选择所要安装的硬盘,单击“Delete”,删除已有的分区。
说明:
如果是新硬盘,不用删除分区。
-
创建根分区,选择根分区所要安装的硬盘,单击“New”,在出现的属性设置界面中按以下的步骤对硬盘进行分区。
-
在“Mount Point”中选择“/”。
-
在“File System Type”中选择“ext3”。
-
在“Size”对话框中输入分区大小。
-
输入完成后,单击“OK”。
-
创建交换分区,选择交换分区所要安装的硬盘,单击“New”,在出现的属性设置界面中按以下的步骤对硬盘进行分区。
-
在“File System Type”中选择“swap”。
-
在“Size”对话框中输入分区大小。
-
输入完成后单击“OK”。
-
其它选项,请保留默认设置。硬盘分区完成后,单击“Next”。
-
进入“Boot Loader Configuration”界面,单击“Next”。
-
进入“Network Configuration”界面,配置网络,此时可采用默认值,单击“Next”。
-
进入“Firewall Configuration”界面,配置防火墙,此时可暂不做配置,单击“Next”。
-
进入“Additional Language Support”界面,根据需要选择需要安装的语言包后,单击“Next”。
-
进入“Time Zone Selection”界面,根据实际情况选择时区,中国区用户建议选择为“Asia/Chongqing”,单击“Next”。
-
进入“Set Root Password”界面,创建root用户密码,单击“Next”。
-
进入“Package Installation Defaults”界面,选择“Customize software packages to be installed”,单击“Next”。
-
进入“Package Group Selection”界面,根据提示,选择需要安装的软件包,建议选择“Miscellaneous”中的“Everything”选项,单击“Next”。
-
进入“About to Install”界面,单击“Next”。
-
弹出“Required Install Media”提示框,选择“Continue”。
-
根据系统提示依次更换光盘,直至出现“Configurations”界面,单击“Reboot”,重新启动系统。
-
进入“Welcome”界面,单击“Next”。
-
进入“License Agreement”界面,如果您同意这些许可协议,选择“Yes, I agree to the License Agreement”,单击“Next”。
-
进入“Date and Time”界面,设置当前时间和日期,设置完成后单击“Next”。
说明:
安装过程中,26之后有可能直接进入29,而不出现27、28的界面,这对安装过程没有影响。
-
进入“Display”界面,选择Resolution和Color Depth,此时可暂不做配置,单击“Next”。
-
进入“Red Hat Login”界面,选择“Tell me why I need to register and provide a Red Hat Login”,单击“Next”。
-
进入“Why Register?”界面,选择“I can not complete registration at this time. Remind me later”,单击“Next”。
-
进入“System User”界面,根据用户个人信息进行设置,设置完成后单击“Next”。
-
进入“Additional CDs”界面,建议使用默认设置,单击“Next”。
-
进入“Finish Setup”界面,单击“Next”,系统将自动进入登录界面,操作系统安装完成。
Red Hat5.3的安装过程
下面以在BH620服务器板上安装Red Hat Enterprise Linux AP 5 update3 for x86(以下简称Red Hat5.3)操作系统为例介绍Red Hat操作系统的安装过程。
-
将USB光驱插入服务器的USB接口。
-
将服务器上电。
-
启动系统,将ServiceCD光盘放入USB光驱,进入POST(Power-on Self-test)阶段。
-
ServiceCD自动引导系统进入安装启动界面,按上下方向键选择“Red Hat Enterprise Linux AP 5 update3 for x86”选项,按“Enter”键确认。
说明:
-
-
安装启动界面只显示当前服务器所支持的操作系统。因此,在不同型号的服务器上安装时,安装启动界面中的操作系统会存在不同。
-
选择某个待安装的操作系统,若界面显示“Press Enter to reboot, insert OS CD to start installation.”则表示该操作系统可以直接安装,无需ServiceCD来安装。
-
进入提示插入安装光盘界面,请将32位Red Hat Enterprise Linux AS 5 Update 3操作系统的CD1安装光盘放入USB光驱中,单击“Next”。
-
进入“Language Selection”界面,选择安装过程中所使用的语言,建议选择 “English(English)”,单击“Next”。
-
进入“Keyboard Configuration”界面,选择键盘类型。建议选择 “U.S. English”,单击“Next”。
-
进入“Installation Number”对话框,选择“Installation Number”,输入安装序列号,单击“Next”。
-
进入“Disk Partitioning Setup”界面,选择“Review and modify partitioning layout”,单击“Next”按钮。
-
删除已有分区,选择所要安装的硬盘,单击“Delete”,删除已有的分区。
说明:
如果是新硬盘,不用删除分区。
-
创建根分区,选择根分区所要安装的硬盘,单击“New”,在出现的属性设置界面中按以下的步骤对硬盘进行分区。
-
在“Mount Point”中选择“/”。
-
在“File System Type”中选择“ext3”。
-
在“Size”对话框中输入分区大小,一般设为15G。
-
输入完成后,单击“OK”。
-
创建交换分区,选择交换分区所要安装的硬盘,单击“New”,在出现的属性设置界面中按以下的步骤对硬盘进行分区。
-
在“File System Type”中选择“swap”。
-
在“Size”对话框中输入分区大小,一般设为2G。
-
输入完成后单击“OK”。
-
进入“Boot Loader Configuration”界面,建议使用默认设置,单击“Next”。
-
进入“Network Configuration”界面,建议使用默认设置,单击“Next”。
-
进入“Time Zone Selection”界面,根据实际情况选择时区,单击“Next”。
-
进入“Set Root Password”界面,设置root用户密码,设置后单击“Next”。
-
进入“Package Installation Defaults” 界面,建议选择“Customize now”,单击“Next”。
-
进入“Package Group Selection”界面,选择需要安装的软件包,单击“Next”。
-
进入“About to Install”界面,单击“Next”。
-
开始安装,直至完成基本安装,然后单击“Reboot”按钮,系统重启。
-
等待操作系统重新启动后,进入“Welcome”界面,单击“Forward”。
-
进入“License Agreement”界面,选择“Yse,I agree to the License Agreement”,单击“Forward”。
-
进入“Firewall”界面,使用默认配置,单击“Forward”。
-
进入“SElinux”界面,使用默认配置,单击“Forward”。
-
进入“Kdump”界面,使用默认配置,单击“Forward”。
-
进入“Date and Time”界面,根据当前时间进行设置,设置后单击“Forward”。
-
进入“Set up software updates”界面,选择“No, I prefer to register at a later time”,单击“Forward”。
-
出现“Warnning”对话框,选择“No thanks, I’ll connect later ”,单击“Forward”。
-
进入“Finish updates set up”界面,单击“Forward”。
-
进入“System User”界面,创建系统用户,根据具体情况设置相应的信息,设置后单击“Forward”。
-
进入“Sound Card”界面,单击“Forward”。
-
进入“Additional CDs”界面,单击“Finish”完成安装。此时内核版本为2.6.18-128-el5xen。
安装非虚拟机内核2.6.18-128-el5
完成以上步骤后,可以安装非虚拟机内核2.6.18-128-el5,步骤如下。
-
登录进入操作系统,将RHEL 5.3 DVD光盘放入光驱。
-
使用命令# mount /dev/scd0 /mnt挂载光驱。
-
安装非虚拟机内核。
-
32bit 使用命令# rpm –ivh /mnt/Server/kernel-2.6.18-128.el5.i686.rpm安装非虚拟机内核。
-
64 bit 使用命令# rpm –ivh /mnt/Server/kernel-2.6.18-128.el5.x86_64.rpm安装非虚拟机内核。
-
修改/boot/grub/menu.list文件,将default=1修改为default=0。
-
重新启动操作系统。将自动进入非虚拟机操作系统。
安装验证
操作系统安装完成后,用户可查询操作系统版本,以确认版本是否正确,步骤如下。
-
将服务器上电。
-
以root用户登录系统。
-
查询当前内核版本。
# uname -a
在显示信息中可查看当前操作系统的版本。
3.4 升级操作
介绍升级SLES9 SP2操作系统的内核、网卡驱动程序。
当您完成SuSE SLES或Red Hat操作系统的安装后,您还需要升级网卡的驱动程序。如果您安装的是SLES9 SP2操作系统,则需要升级操作系统内核和网卡驱动程序。
注意:
在升级SLES9 SP2操作系统网卡驱动程序之前,需要您先升级操作系统内核。
升级SLES9 SP2操作系统内核
如果您安装的是SLES9 SP2操作系统,该版本操作系统内核的初始版本为2.6.5-7.191。由于该内核版本不能有效支持某些服务器板,为了更好地支持各种应用软件在该版本上运行,您需要将SLES9 SP2内核版本升级为2.6.5-7.201。
-
将USB光驱插入服务器的USB接口。
-
将服务器上电。
-
启动系统,将ServiceCD光盘放入USB光驱,以root用户登录SLES9 SP2系统。
-
查看当前内核版本。
# uname -a
# mount /dev/sr0 /mnt
# cd /mnt/update/2.6.5-7.201
# ./kernel-update.sh
升级网卡驱动程序
由于各种服务器安装不同的操作系统,所支持的网卡设备的驱动版本也不同,为了确保网卡正常运行,需要根据不同的服务器和安装的操作系统类型以升级网卡驱动。
-
将USB光驱插入服务器的USB接口。
-
将服务器上电。
-
启动系统,将ServiceCD光盘放入USB光驱,以root用户登录系统。
-
挂载光驱。
# mount /dev/sr0 /mnt
说明:
-
-
如果用户在BA20/BA40通过DVD光驱来升级内核,则挂载光驱的命令为“mount /dev/dvd /media/dvd”。
-
对于Red Hat操作系统,挂载光驱的命令为“mount /dev/scd0 /mnt”。
-
升级驱动。
# cd /mnt/update/driverupdate
# ./driver-update.sh
常见安装问题处理
介绍用户在安装Linux操作系统时可能遇到的问题及处理方法。
现象描述
在BH23C上,通过ServiceCD安装SuSE SLES操作系统时,操作系统在GRUB启动阶段会出现死机。
原因分析
SuSE SLES操作系统启动时所使用的图形库gfxmenu与BH23C的硬件环境不兼容。
解决办法
-
进入SuSE SLES操作系统。
-
使用文本编辑器打开GRUB的配置文件:/boot/grub/menu.lst。
-
删除包含字符串“gfxmenu”的行。
-
删除包含字符串“color”的行。
-
保存修改,重启操作系统即可。