CentOS 6.6 安装手册
1 安装前准备
1.1 硬件环境准备
请您自行准备操作系统安装光盘或镜像文件。
1.2 软件环境准备
需要下载驱动软件、版本配套表,并进行驱动程序版本查询,流程如下:
下载驱动安装包
此处仅以CH121为例进行说明,不同服务器请下载对应的驱动安装包。
1. 登录http://enterprise.huawei.com网站。
2. 在主菜单中,选择“服务支持 > 软件下载 > 云计算与数据中心 > 服务器”。
3. 在导航树中,选择目标服务器的名称和版本号,例如“刀片服务器 > E9000 Series > CH121 > V100R001C00SPC120”。
4. 在《驱动程序配套表》中查找待安装操作系统对应的驱动名称。
5. 下载步骤4中查询到的驱动安装包。
下载驱动程序配套表
此处仅以CH121为例进行说明,不同服务器请下载对应的驱动程序配套表。
6. 登录http://enterprise.huawei.com网站。
7. 在主菜单中,选择“服务支持 > 软件下载 > 云计算与数据中心 > 服务器”。
8. 在导航树中,选择目标服务器的名称和版本号,例如“刀片服务器 > E9000 Series > CH121 > V100R001C00SPC120”。
9. 下载《驱动程序配套表》。
《驱动程序配套表》中可以查看到不同操作系统对应的驱动程序名称,例如图8-1
图8-1 OS与驱动对应关系举例
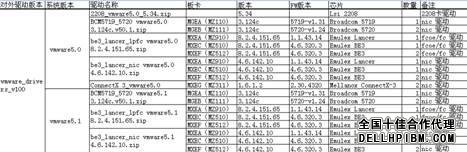
1.3 环境配置
1. 服务器在启动阶段点击“DEL”键,设置BIOS时间为当前时间,输入“F9”,将BIOS的设置进行“Load Optimal Default”操作,如图1-1,“YES”确认,然后输入“F10”,保存BIOS设置并退出,“YES”确认后系统将会自动重启。如图1-2。

1-1
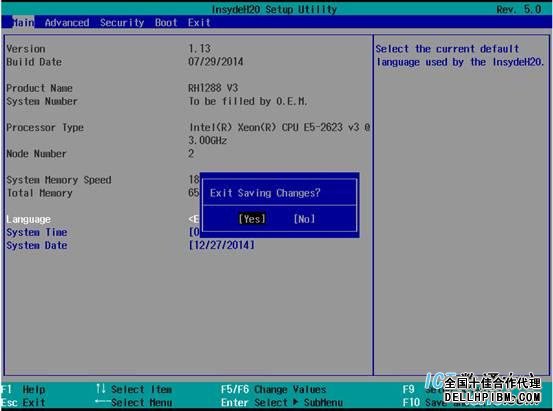
1-2
2. 在系统启动,硬盘控制器初始化的时候,根据实际情况按相应的提示信息配置好磁盘RAID关系。其中LSI SAS2208、LSI SAS3108和软RAID控制器下必须做raid再安装系统。
Ø 如果是LSI SAS2308或LSI SAS3008控制器,按下“Ctrl+C”,进入相应控制器的setup菜单,配置好磁盘raid,配置详情见“4.1 Raid卡配置指南”
Ø 如果是LSI SAS2208控制器,按下“Ctrl+H”,进入2208 SAS控制器的setup菜单,配置好磁盘raid,配置详情见“4.1 Raid卡配置指南”
Ø 如果是LSI SAS3108控制器,按下“Ctrl+R”,进入3108 SAS控制器的setup菜单,配置好磁盘raid,配置详情见“4.1 Raid卡配置指南”
Ø 如果是软RAID控制器,按下“Ctrl+M”,进入软RAID控制器的setup菜单,配置好磁盘raid,配置详情见“4.1 Raid卡配置指南”
2 系统安装
2.1 安装初始化
1. 虚拟光驱挂载系统ISO镜像,如图2-1-1。
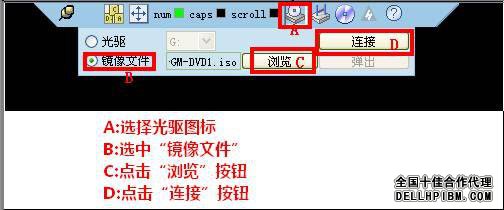
2-1-1
2. 复位服务器
在POST阶段点击“F11”键,在弹出的对话框中,选择从虚拟光驱启动(如图2-1-2,HUAWEI DVD-ROM VM),然后“Enter”确认。
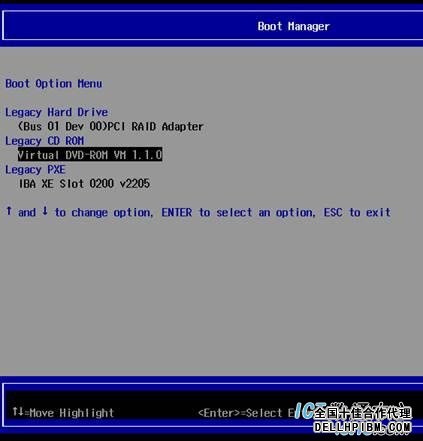
2-1-2
备注:
本指导书以虚拟光驱、虚拟软驱为例,如使用物理光驱、物理软驱则以上操作以实际光盘、软盘代替,软盘中包含img驱动格式解压后的文件即可。
2.2 系统安装
1. 进入安装起始界面后,选择“Install or upgrade an existing system”(该选项为默认选择),如图2-2,输入“Enter”键确认。

图 2-2
2. 进入“Media test”界面,选择“Skip”按钮,如图2-3,输入空格键确认。

图 2-3
3. 进入CentOS 6的欢迎界面,如图2-4,点击“Next”按钮。

图 2-4
4. 进入“Language select”界面,选择“English(English)”(默认选择),如图2-5,点击“Next”按钮。
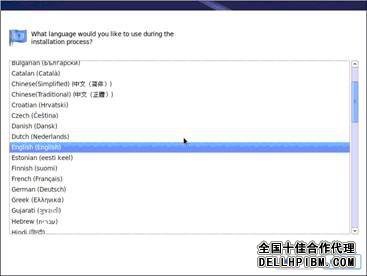
图 2-5
5. 进入“Keyboard select”界面,选择“U.S.English”(默认选择),如图2-6,点击“Next”按钮。
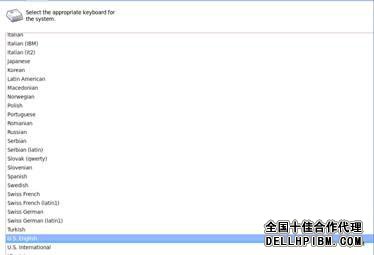
图 2-6
6. 进入安装设备类型的选择界面,选择“Basic Storage Devices”(默认选择),如图2-7,点击“Ok”按钮。
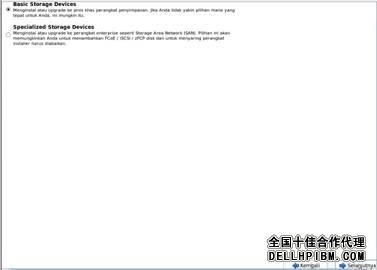
图 2-7
7. 进入Hostname与network配置界面,根据情况在输入框内输入主机名,单击“Configure Network”配置网络,确定无误后,点击“Next”按钮就如下一步,如图2-8。

图 2-8
8. 进入“Clock and Time Zone”界面,根据当地实际情况选择区域与时区,界面左下方的为是否使用UTC作为系统时钟(默认允许),如使用“Local Time”,取消选择,如图2-9,点击“Next”按钮。
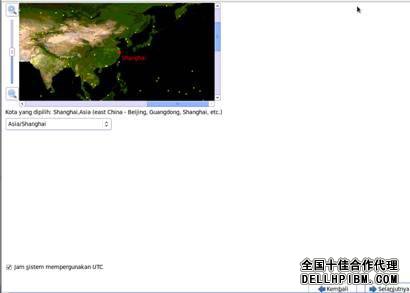
图 2-9
9. 进入“Root Password setup”界面,设置超级用户的密码,点击“Next”按钮
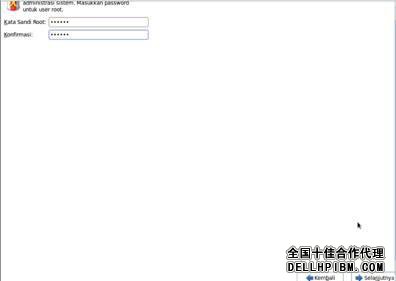
图 2-10
10. 进入安装方式选择界面,如图2-11,这里根据情况选择硬盘分区方式,这里建议选择“Create Custom Layout”,使用手工分区,确认后点击“Next”进入下一步。
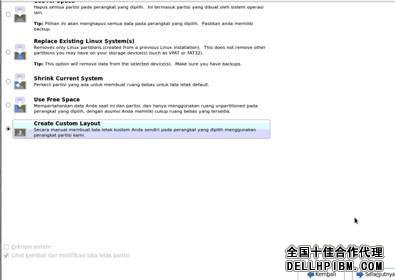
图 2-11
11. 进入“Please Select A Device”界面,在相应的磁盘上创建磁盘分区(如果系统安装在第一块磁盘上,在sda上分区,如果创建了raid组,在raid组对应的磁盘设备sdk上分区),配置过程如下表,配置完成以后,如图2-12,点击“Next”按钮。
| 步骤 | 类型 | 操作 |
| 1 | 删除已有分区 | (1) 选择所要安装的硬盘,点击<Delete>按钮,删除已有的分区, |
| 2 | 创建根分区 |
(1) 选择根分区所要安装的硬盘,点击<Create>,然后弹出“Create Storage”对话框,选择“Standard Partition”(默认选择),单击“Create”;
(2) 设置“Mount Point”为“/”,“File system Type”为“Ext4”(默认选择),一般指定容量大小为“20480”(20G),确认后单击“OK”按钮; (3) 设置完后点击“OK”按钮 若采用2T以上的硬盘安装OS需要遵循以下几点要求: 1、需要单独创建 /Boot 分区,参考大小1G 2、/ 根分区大小,尽量小于2T 3、其他非系统分区,可以支持大于2T,不推荐使用 |
| 3 | 创建交换分区 |
(4) 选择交换分区所要安装的硬盘,点击<Create>,然后弹出“Create Storage”对话框,选择“Standard Partition”(默认选择),单击“Create”
(5) 设置“File system Type”为“Swap”,设置容量为“4096”(4G)mount Point”为“swap” ,确认后单击“OK”按钮; (6) 设置完后点击“Next”按钮,如图 |
表 1
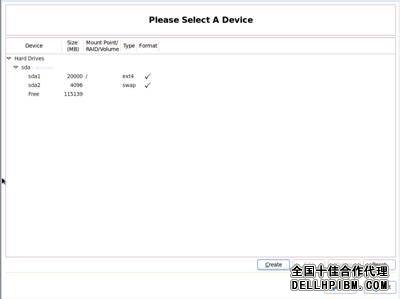
图 2-12
12. 弹出“ peringatan format”对话框,单击“Format”,如图2-13-1,然后弹出“Writing storage configuration to disk”对话框,单击“Write changes to disk”(默认选择),如图2-13-2。
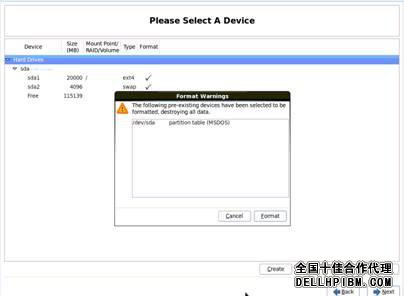
图 2-13-1
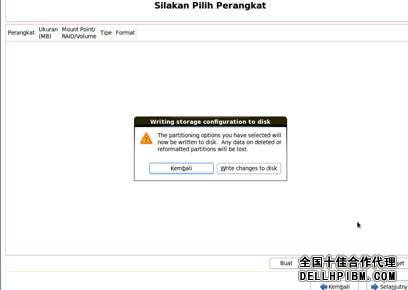
图 2-13-2
13. 进入“Boot loader”界面,选择“Install boot loader on /dev/sda”(默认选择,如果系统安装在第一块磁盘上,将grub安装在sda上,如果创建了raid组,grub安装在raid组对应的磁盘设备上),直接点击“selanjutny”按钮,进入下一步。
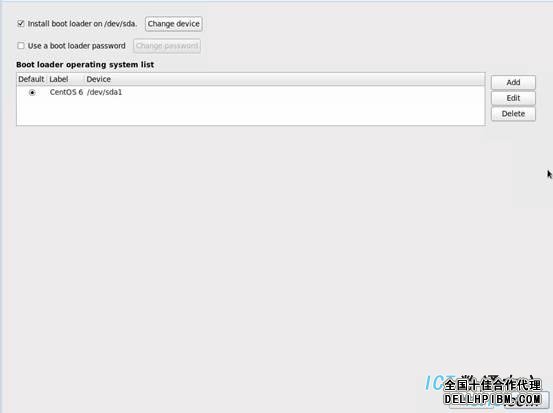
图 2-14
14. 进入软件选择安装界面,如下图2-15-1所示,在第一框里已经所有软件分类,默认为“Minimal”,这里根据实际软件需求选择,第二框为系统的应用需求,而在该界面右下方的单选按钮,选择“Kostumisasi sekarang”进入定制化软件包,如图2-15-2,通过勾选复选框,根据实际软件需求增加和删除软件,(在Desktops里可以选择安装图形界面所需软件包)确认后,点击“selanjutny”,进入如图2-15-3的系统安装。
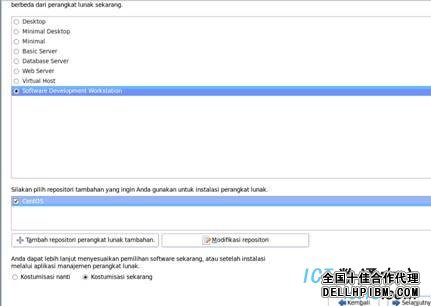
图 2-15-1
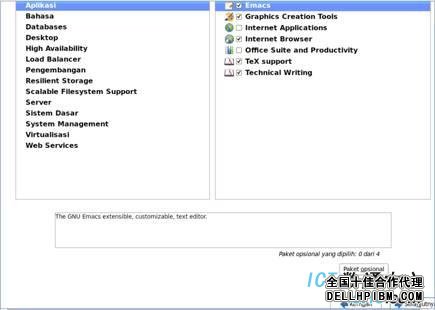
图 2-15-2

图 2-15-3
15. 文件复制完毕,进入手工确认系统重启界面,如图2-16-1,单击“boot”,系统重启(光盘自动从光驱弹出),重启完成进入“Welcome”界面,如图2-16-2,单击“Forward”。
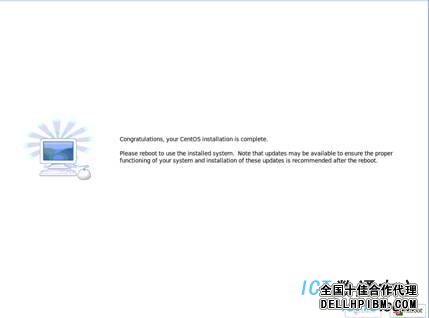
图 2-16-1
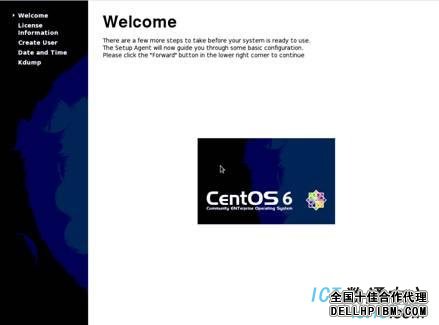
图 2-16-2
16. 进入“Informasi Lisensi”界面,选择“Yes ,I agree …”,点击“Forward”按钮。
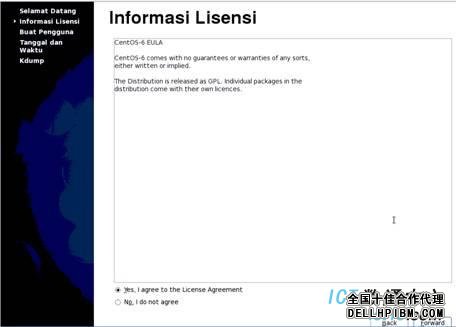
图 2-17
17. 进入“Buat Pengguna”界面,根据实际情况添加用户,点击“Forward”按钮。
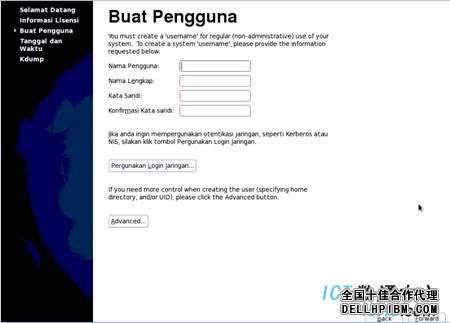
图 2-18
18. 进入“Tanggal dan Waktu”界面,设置正确的时间和日期,点击“Forward”按钮
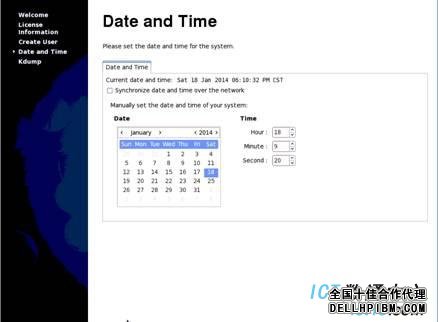
图 2-19
19. 进入“Kdump”界面,依照实际情况进行配置,如图2-20-1,默认勾选了“Enable Kdump”,确认配置后,点击“Finish”按钮,弹出2-20-2对话框,提示需要重启生效,选择“Yes”则系统重启,否则系统不会重启而进入下一步。
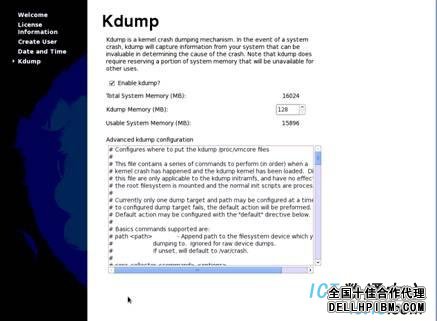
图 2-20-1
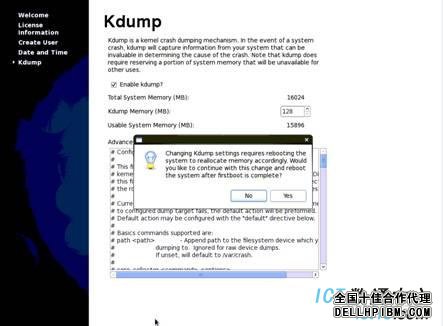
图 2-20-2
20. 进入系统登陆界面,如图2-21,系统安装完毕。
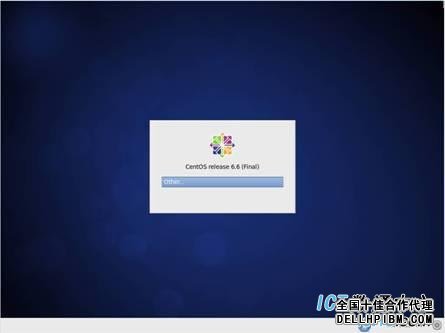
图 2-21
3 检查驱动程序版本
操作场景
检查Linux操作系统当前驱动程序版本,确定是否需要进行驱动安装操作。
此处以在sles11sp3操作系统上安装BCM5719网卡驱动为例进行说明。
对系统的影响
无
必备事项
前提条件
− 服务器已安装Linux操作系统
− 已下载驱动版本配套检查脚本(已经包含在驱动软件中)
数据
登录服务器远程控制界面所需的IP地址、用户名、密码。
工具
− 驱动版本配套检查脚本,例如“onboard_driver_sles11sp3.iso”
操作步骤
登录服务器远程控制界面
不同类型的服务器操作方法不同,详细操作步骤请参考:
l A.1.1 登录iBMC远程控制界面
l A.1.2 通过MM910登录服务器计算节点远程控制界面
l A.1.3 通过MM620登录服务器刀片远程控制界面
挂载ISO文件
10. 在服务器Remote Control命令窗口工具栏中,单击![]() 。
。
弹出虚拟光驱对话框,如图所示。
虚拟光驱对话框
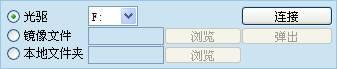
11. 选中“镜像文件”,单击“浏览”。
弹出“打开”对话框。
12. 选择OS的ISO镜像文件,单击“打开”。
13. 在虚拟光驱对话框中,单击“连接”。
当“连接”显示为“断开”后,表示虚拟光驱已连接到服务器,如图所示。
虚拟光驱连接成功
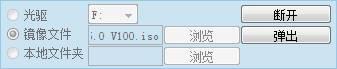
以root用户登录服务器操作系统
cp命令将iso中所有文件拷贝到系统下新建的一个任意目录,如/tmp/driver,进入/tmp/driver目录。
输入sh install_drver,然后显示提示信息,依照提示信息输入“3”,脚本会自动给出当前硬件(包括LSI2208控制器扣卡)驱动版本是否配套。
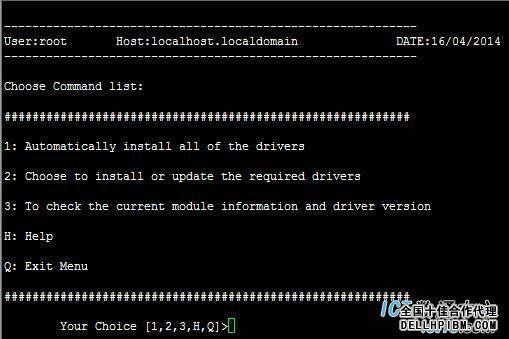
根据脚本提示信息判断是否配套:
l 是 => 操作结束,输入“q”退出
l 否 => 输入任意键,然后输入“1”进行驱动升级,升级完再次输入“3”进行查询
4 安装驱动程序
操作场景
当服务器当前驱动程序版本与《驱动程序配套表》不一致时,需要重新安装对应版本的驱动程序,否则可能导致服务器无法正常工作。
此处以在sles11sp3操作系统上安装BCM5719网卡驱动为例进行说明。
对系统的影响
无
必备事项
前提条件
− 服务器已安装sles11sp1操作系统
− 服务器上已安装BCM5719网卡
数据
登录服务器远程控制界面所需的IP地址、用户名、密码。
工具
可登录服务器远程控制界面的客户端。
软件
驱动文件,例如“onboard_driver_sles11sp3.iso”。
操作步骤
登录服务器远程控制界面
不同类型的服务器操作方法不同,详细操作步骤请参考:
l A.1.1 登录iBMC远程控制界面
l A.1.2 通过MM910登录服务器计算节点远程控制界面
l A.1.3 通过MM620登录服务器刀片远程控制界面
挂载ISO文件
14. 在服务器Remote Control命令窗口工具栏中,单击![]() 。
。
弹出虚拟光驱对话框,如图所示。
虚拟光驱对话框
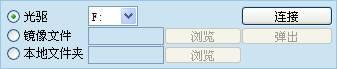
15. 选中“镜像文件”,单击“浏览”。
弹出“打开”对话框。
16. 选择OS的ISO镜像文件,单击“打开”。
17. 在虚拟光驱对话框中,单击“连接”。
当“连接”显示为“断开”后,表示虚拟光驱已连接到服务器,如图所示。
虚拟光驱连接成功
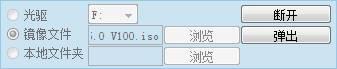
以root用户登录服务器操作系统
cp命令将iso中所有文件拷贝到系统下新建的一个任意目录,如/tmp/driver,进入/tmp/driver目录
输入sh install_drver,然后显示提示信息,依照提示信息输入“1”,脚本会自动安装当前硬件所需驱动(包括BCM5719)。
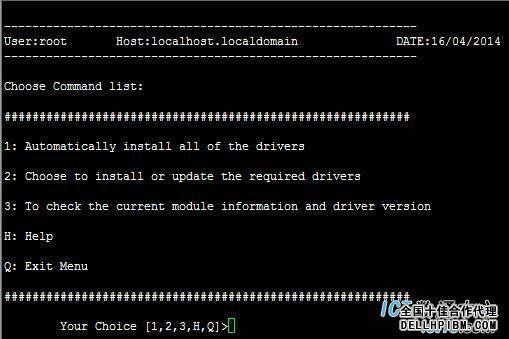
5 FAQ
5.1 安装系统时打上了LSI 2208/ LSI 3108驱动后还是无法找到硬盘
使用LSI 2208硬盘控制器必须给硬盘做raid,系统才能识别到硬盘,所以请参照“1.3环境配置”给硬盘做raid。
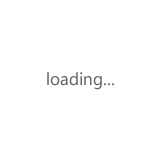
Copyright © Dell服务器|Dell存储|华为服务器|华为交换机|Dell工作站|戴尔服务器代理|华为服务器代理|戴尔服务器渠道 版权所有 京ICP备19045621号
全国服务电话:13810713934 传真:13681011021
公司地址:北京市海淀区


 在线客服
在线客服
