第一步:创建RAID5 也可以不用这个界面创建raid5
只不过这个方法创建的raid5在初始化时候比较节省时间。一定要初始化完成之后,才能安装系统。
重启服务器,等会就能看到Crtl+R的界面,然后按下Crtl+R可以进入raid设置界面。如图所示:
进入BIOS的界面,第一个VD Mgmt界面中,可以看到磁盘信息,也是raid设置的界面。如图所示:
把选项移动到最上面:PERC H330 Mini,按F2键,选择:create New VD,创建一个raid组。如图所示:
在RAID选项中选择raid的级别,这里选择:RAID-5,按键,Enter,根据自己的情况选择不同的raid级别。如图所示:
被选中的RAID-5,如图所示:
按tab键,切换到右边选择磁盘,选择硬盘按“空格键”代表选择该磁盘,下面是全部选中了,在下面VD Size看到大小。如图所示:
按tab键,调到下一个,手动设置一个VD name(raid-5),这里也看到总的空间大小,然后点击:OK,即保存。如图所示:
再弹出一个确认对话框,点击:OK,如图所示:
在VD Mgmt界面就能看到已经创建好的raid5,总的大小4.364TB。如图所示:
格式化一下刚刚创建的raid,选中到:raid-5,按F2键,初始化raid,选择:initialization--star init,如图所示:
看到初始化的进度5%,等到初始化完成。这是初始化的时间,是看空间的大小。
初始化完成,点击:OK,完成创建raid,如图所示:
上面点击OK之后,就能看到raid的相关信息,然后重启服务器,如图所示:
也讲一下删除raid组,把我们刚刚创建的raid删除,选项移动到最上面:PERC H330 Mini,按F2键,选择:clear config,如图所示:
弹出确认删除的对话框,点击:YES,表示确认删除raid。如图所示:
已删除后的raid,和刚刚开始的时候了。如图所示:
下面开始安装Centos7.5
第1步:重启服务器,将事先做好的U盘镜像插在服务器上。按F11.操作系统的安装过程等同于在虚拟机上安装操作系统。
第2步:进入Boot Manager Main Menu
界面之后,选择“One-shot BIOS Boot Menu”
第3步:选择“[Hard drive]Disk
connected to front USB”这个选项。
第4步:选择“Install CentOS
7”开始安装,安装过程和虚拟机安装一样。
第5步:选择device
selection时候,U盘不要勾选。
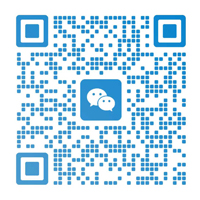

发表评论