PERC S140 规格
下表提供了适用于 SATA 和 NVMe PCIe SSD 的 PERC S140 规格:
注: 规格有所不同,具体取决于系统型号。
| 规格 | PERC S140 |
|---|---|
| SATA SSD 技术 | 是 |
| NVMe 支持 | 是 |
| SAS 连接器 | 否 |
| 是否符合戴尔规定的 SAS 兼容性 | 否 |
| 直连终端设备 | 是否符合戴尔的 HDD 和 SSD 兼容性要求 |
| 通过管理应用程序提供 SMART 错误支持 | 是 |
| 是否为支持背板的系统 | 是 |
| 是否支持内部磁带机 | 否 |
| 是否支持全局热备份 | 是 |
| 支持本机 512 和 512e 硬盘 | 是 |
| 支持 4Kn 本机驱动器 | 否 |
| 全局热备份的最大数目 | 视系统中的可用磁盘数而定。 |
| 支持的最大物理磁盘数 (SATA + NVMe) | 30 |
| 所需的最小 RAM 大小 | 16 GB |
| 规格 | PERC S140 |
|---|---|
| 是否符合戴尔规定的 SATA 兼容性 | 是 |
| 与终端设备通信 | SATA 链接 |
| SATA 连接器 | 分散在系统主板上 |
| I/O 控制器 | 英特尔 C621(C620 系列芯片组)(板载 SATA)以及 Advanced Micro Devices (AMD) |
| 与系统通信 | 集成显卡 |
| 适用于 SATA 驱动器的基于软件的 RAID | Windows RAID:卷、RAID 1、RAID 0、RAID 5、RAID 10 |
| Linux RAID:RAID 1 | |
|
注: 也可以使用本机 Linux RAID 实用程序创建安装在 RAID-1 磁盘上的 Linux 操作系统支持的任何 RAID 级别的非引导虚拟磁盘。
|
|
| 直通 SSD 支持 | 是 |
| 规格 | PERC S140 |
|---|---|
| 在运行 Windows 的系统上,如果 NVMe 驱动器上没有 NSID = 1,则无法访问驱动器并将其标记为脱机。但在 NVMe 驱动器上运行的固件升级成功。 | |
| 支持的命名空间的最大数量 | 1 |
|
注: 如果连接的驱动器有多个命名空间,则驱动器被标记为离线且无法访问。
|
|
| NVMe 接口 | PCIe/薄型 |
|
注: 仅支持戴尔兼容的 NVMe PCIe SSD 2.5 英寸小型机 (SFF) 或 NVMe PCIe SSD 适配器。
|
|
| 是否符合戴尔规定的 NVMe 兼容性 | 是 |
| 与终端设备通信 | PCIe |
| 适用于 NVMe PCIe SSD 的基于软件的 RAID | Windows RAID:卷、RAID 1、RAID 0、RAID 5、RAID 10 |
| Linux RAID:RAID 1 | |
|
注: 也可以使用本机 Linux RAID 实用程序创建安装在 RAID-1 磁盘上的 Linux 操作系统支持的任何 RAID 级别的非引导虚拟磁盘。
|
|
| 直通 NVMe PCIe SSD 支持 | 是 |
下表提供了 PERC S140 虚拟磁盘规格:
| 规格 | PERC S140 |
|---|---|
| 支持的最大物理磁盘数 | 12 |
| 支持的最大虚拟磁盘数 | 30 |
|
注: 在以下情况下可能会超出 30 个最大虚拟磁盘数:
|
|
| 单个磁盘组支持的最大虚拟磁盘数 | 8 |
|
注: 单个磁盘组的最大虚拟磁盘数可能超过 8 个,因为 PERC S140 中无数量限制。
|
|
| 最小虚拟磁盘 (VD) 大小 | 10 GB |
|
注: PERC S140 不会限制大小小于 10 GB 的虚拟磁盘的创建。
|
|
| 每个虚拟磁盘的最大物理磁盘数 | 8 |
|
注: PERC S140 不会限制使用超过 8 个物理磁盘创建虚拟磁盘。
|
|
| 每个物理磁盘的最大虚拟磁盘数 | 8 |
| 卷中的最大物理磁盘数 | 1 |
| RAID 0 中的最大物理磁盘数 | 8 |
| RAID 1 中的最大物理磁盘数 | 2 |
| RAID 5 中的最大物理磁盘数 | 8 |
| RAID 10 中的最大物理磁盘数 | 8 |
| 卷中的最小物理磁盘数 | 1 |
| RAID 0 中的最小物理磁盘数 | 2 |
| RAID 1 中的最小物理磁盘数 | 2 |
| RAID 5 中的最小物理磁盘数 | 3 |
| RAID 10 中的最小物理磁盘数 | 4 |
注: 上表中列出的配置可能会因您的系统的硬盘背板而异。
| 规格 | PERC S140 |
|---|---|
| 支持的最大物理磁盘数 | 30 |
| 支持的最大虚拟磁盘数 | 30 |
|
注: 在以下情况下可能会超出 30 个最大虚拟磁盘数:
|
|
| 单个磁盘组支持的最大虚拟磁盘数 | 8 |
|
注: 单个磁盘组的最大虚拟磁盘数可能超过 8 个,因为 PERC S140 中无数量限制。
|
|
| 最小虚拟磁盘 (VD) 大小 | 10 GB |
|
注: PERC S140 不会限制大小小于 10 GB 的虚拟磁盘的创建。
|
|
| 每个虚拟磁盘的最大物理磁盘数 | 8 |
|
注: PERC S140 不会限制使用超过 8 个物理磁盘创建虚拟磁盘。
|
|
| 每个物理磁盘的最大虚拟磁盘数 | 8 |
| 卷中的最大物理磁盘数 | 1 |
| RAID 0 中的最大物理磁盘数 | 8 |
| RAID 1 中的最大物理磁盘数 | 2 |
| RAID 5 中的最大物理磁盘数 | 8 |
| RAID 10 中的最大物理磁盘数 | 8 |
| 卷中的最小物理磁盘数 | 1 |
| RAID 0 中的最小物理磁盘数 | 2 |
| RAID 1 中的最小物理磁盘数 | 2 |
| RAID 5 中的最小物理磁盘数 | 3 |
| RAID 10 中的最小物理磁盘数 | 4 |
支持的操作系统
S140 控制器支持以下操作系统:
注: 有关特定服务器支持的操作系统的信息,请参阅 Dell Enterprise 操作系统支持。
- Microsoft
- Windows Server 2022
- Windows Server 2019
- Windows Server 2016
- Linux
- Red Hat Enterprise Linux 7.3 及更高版本
- SUSE Linux Enterprise Server 版本 12 SP2 及更高版本
注: S140 仅支持用于预引导配置实用程序功能的 Linux,以便启用 Linux MDRAID。有关详细信息,请参阅 Linux RAID。注: Kickstart 安装仅在 RHEL 8.2+ 上受支持。
注: 有关受支持操作系统的列表和驱动程序安装说明,请参阅系统文档,网址:https://www.dell.com/operatingsystemmanuals。有关特定操作系统服务包要求,请参阅 www.dell.com/support/drivers。
支持的 PowerEdge 服务器型号
以下 PowerEdge 系统支持 S140 控制器:
- PowerEdge C6400
- PowerEdge C6420
- PowerEdge C4140
- PowerEdge FC640
- PowerEdge M640
- PowerEdge MX7000
- PowerEdge MX740c
- PowerEdge MX840c
- PowerEdge R240
- PowerEdge R340
- PowerEdge R440
- PowerEdge R540
- PowerEdge R640
- PowerEdge R740
- PowerEdge R740xd
- PowerEdge R740xd2
- PowerEdge R840
- PowerEdge R940
- PowerEdge R940XA
- PowerEdge R6415
- PowerEdge R7425
- PowerEdge R7415
- PowerEdge T140
- PowerEdge T340
- PowerEdge T440
- PowerEdge T640
- PowerEdge XE2420
支持的物理磁盘
PERC S140 控制器支持以下物理磁盘类型:
- SATA 硬盘 (HDD)
- SATA 固态硬盘 (SSD)
注: 不支持 M.2 SATA 外形规格。
- NVMe PCIe SSD,包括 NVMe PCIe SSD 2.5 英寸小型机身和 NVMe PCIe SSD 适配器。
- 连接至 SATA 的 DVD 驱动器
注: 仅支持戴尔兼容给的 NVMe PCIe SSD。有关 PowerEdge NVMe 2.5 英寸 SFF 和 PowerEdge NVMe PCIe SSD 适配器的信息,请参阅 Express Flash NVMe PCIe SSD 用户指南,网址为:dell.com/manuals。
注: 在保持相同驱动器类型 (SATA) 和技术(HDD 或 SSD)的情况下,支持混用具有不同速度(7,200 rpm、10,000 rpm 或 15,000 rpm)和带宽(3 Gbps 或 6 Gbps)的驱动器。
注: 单个 RAID 虚拟磁盘中不支持混合 NVMe PCIe SSD 和 SATA 驱动器。
PERC S140 的管理应用程序
管理应用程序用于管理和配置 RAID 子系统、创建和管理多个磁盘组、控制和监控多个 RAID 系统以及提供联机维护。适用于 PERC S140 的管理应用程序包括:
- BIOS 配置实用程序 — 这也称做 Ctrl+R,是一个用于配置和维护 RAID 磁盘组和虚拟磁盘的存储管理应用程序。请参阅BIOS 配置公用程序。
- 统一可扩展固件接口 (UEFI) RAID 配置实用程序。此存储管理应用程序集成到系统 BIOS,并可通过 F2 键访问。请参阅UEFI RAID 配置公用程序。NVMe PCIe SSD 上的 RAID 配置仅通过 UEFI RAID 配置实用程序受支持。
注: 确保已为 NVMe PCIe SSD 启用 RAID 模式。请参阅 将 NVMe PCIe SSD 设置为 RAID 模式
- OpenManage Storage Management - 此应用程序使您能够从单个图形或命令行界面为所有支持的 RAID 控制器和机柜执行控制器和机柜功能,无需使用控制器 BIOS 实用程序。有关更多信息,请参阅《OpenManage Storage Management 用户指南》,网址:www.dell.com/openmanagemanuals。
- 生命周期控制器 - 这是适用于 PERC 的管理应用程序。有关更多信息,请参阅《生命周期控制器用户指南》,网址:dell.com/esmmanuals。
- iDRAC - 有关 iDRAC 中支持的功能的更多信息,请参阅《iDRAC 用户指南》,网址:www.dell.com/idracmanuals。
配置 Windows RAID
注: 要启用 NVMe PCIe SSD 的 RAID 模式,请参阅将 NVMe PCIe SSD 设置为 RAID 模式。
- 进入 Dell PERC S140 配置实用程序。请参阅 进入 Dell PERC S140 配置实用程序。
- 单击 Controller Management(控制器管理)→Convert to RAID Capable Disk(转换为支持 RAID 的磁盘)。
- 选择 RAID 类型 Windows RAID。
- 选择 Interface Type(接口类型)。
选项包括 SATA 和 NVMe。
- 选择物理磁盘,然后单击 Apply Changes(应用更改)。
此时将显示确认屏幕。
- 单击 Yes(是)继续。
- 单击 Back(返回)以返回配置选项屏幕。
- 转换物理磁盘后,单击 Configuration Options(配置选项)屏幕中的 Virtual Disk Management(虚拟磁盘管理)。
- 单击 Create Virtual Disks(创建虚拟磁盘)。
- 单击 Select the Physical Disk(选择物理磁盘)。
- 选择接口类型、介质类型、扇区大小和物理磁盘。
- 单击应用更改。
- 输入虚拟磁盘的大小,然后选择 Virtual Disk Size Unit(虚拟磁盘大小的单位)。
注: 建议在指定磁盘大小的值之前,先选择单位。输入值后更改单位,可能会更改磁盘大小。
- 选择 Read Cache Policy(读取高速缓存策略)。
- 选择 Write Cache Policy(写入高速缓存策略)。
- 选择 Physical Disk Write Cache(物理磁盘写入高速缓存)。
- 单击创建虚拟磁盘。
虚拟磁盘已就绪。
配置 Linux RAID
注: Linux RAID 功能在所有第 14 代系统上受支持。要启用 NVMe PCIe SSD 的 RAID 模式,请参阅 将 NVMe PCIe SSD 设置为 RAID 模式。有关安装 SLES 15 的更多信息,请参阅 SUSE 支持。
- 进入 Dell PERC S140 配置公用程序。请参阅进入 Dell PERC S140 配置实用程序。
- 单击控制器管理 → 转换为 RAID 型磁盘。
- 选择 RAID 类型 Linux RAID。
注: 如果用于选择 Linux RAID 的选项已禁用,则将磁盘转换为非 RAID 磁盘,请参阅将物理磁盘转换为非 RAID 磁盘,然后将其转换回支持 RAID 的磁盘,请参阅将物理磁盘转换为支持 RAID 的磁盘。
- 选择接口类型。选项包括 SATA 和 NVMe。
- 选择物理磁盘,然后单击应用更改。
此时将显示确认屏幕。
- 单击是继续。
- 单击返回以返回配置选项屏幕。
- 转换物理磁盘后,单击配置选项屏幕中的虚拟磁盘管理,然后单击创建虚拟磁盘。
- 选择所需的 Linux 操作系统。
注: 如果选择 RHEL 操作系统,则虚拟磁盘大小字段中将使用整个物理磁盘空间。使用 RHEL 时,您仅可以在整个物理磁盘空间上创建虚拟磁盘。注: 如果选择将 SLES 用作操作系统,则可以在整个及部分物理磁盘空间上创建虚拟磁盘。
- 单击选择物理磁盘。
- 选择接口类型、介质类型、扇区大小和物理磁盘。
- 单击应用更改。
- 单击创建虚拟磁盘。
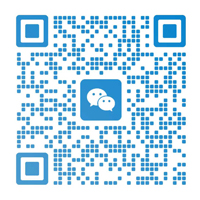




发表评论