Dell PowerEdge:如何使用 iDRAC 9 创建阵列
摘要: 如何使用 iDRAC9 web 界面在 Dell RAID 控制器(PERC 9 和 10)上创建阵列。
本文说明如何使用 iDRAC9 web 管理界面通过 PERC 9 和 PERC 10 创建虚拟磁盘。或者,也可以从 System Settings 菜单创建虚拟磁盘。
连接到iDRAC Web界面
首先,请使用管理员凭据,按照既定的 IP 地址连接到 iDRAC Web 界面。
创建虚拟磁盘
1) 在iDRAC Web界面中,转至“Configuration(配置)”>“Storage Configuration(存储配置)”。
2) 从 Controller 下拉菜单中选择要为其创建虚拟磁盘的控制器
3) 检查是否在 Physical Disk Configuration 部分列出了可用磁盘。
4) 打开“Virtual Disk Configuration(虚拟磁盘配置)”菜单,单击“Create Virtual Disk(创建虚拟磁盘)”按钮
5) 此时将出现创建程序向导,用于配置虚拟磁盘属性。
在 Capacity 字段中,输入虚拟磁盘的大小。此时将显示最大大小,随后在选中磁盘时会进行更新。准备就绪时,单击 Add to Pending Operations。
6) 消息“RAC0685: A pending operation has been created for this Create Virtual Disk operation”将出现,以确认创建任务。(SEO)
7) 为执行此创建任务,导航到页面底部,并选择 Apply Now。如有必要,可计划此任务。
8) Raid 配置任务启动。您可以在菜单 Maintenance > Job Queue 中监控状态。
9) 任务完成时,虚拟磁盘将列示在 Storage > Virtual Disks 菜单中。
虚拟磁盘现已可供使用,但需要提供操作系统进行格式化。
对于装有 iDRAC6、iDRAC7 和 iDRAC8 的较旧系统,此选项不可用。在 RAID BIOS 中或使用 Dell Open Manage Server Administrator 创建虚拟磁盘。
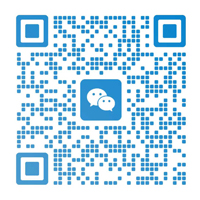




发表评论